Empruntez nos livres à lire sur smartphones et tablettes !
Découvrez une sélection de nouveautés en les téléchargeant depuis votre smartphone ou tablette, directement depuis le site internet des médiathèques : des romans, également des essais et des guides de voyage.
Ce service est gratuit pour les abonnés des bibliothèques ayant une carte en cours de validité. Vous pourrez télécharger 3 livres numériques simultanément, pour une durée d’un mois maximum.
Mode d’emploi :
Choisissez un livre numérique dans le catalogue, cliquez sur « Emprunter » et choisissez « Application de lecture : Baobab ». Créez un mot de passe temporaire de lecture.
Sur votre smartphone, téléchargez ensuite l'application Baobab, dans « mes bibliothèques » saisir « Puteaux » ainsi que votre numéro de carte de lecteur et votre mot de passe médiathèque.
Attention : ce service n'est pas compatible avec les liseuses Kindle d'Amazon.
- Télécharger la procédure pour lire sur tablette et smartphone
- Télécharger la procédure pour lire sur liseuse.
- Télécharger la bibliographie
1. Se connecter à votre compte lecteur
-
Se connecter à son compte lecteur
Sur notre site internet https://mediatheques.puteaux.fr , cliquer sur Connexion.

Entrer votre numéro de carte adhérent et votre mot de passe puis cliquer sur Connexion.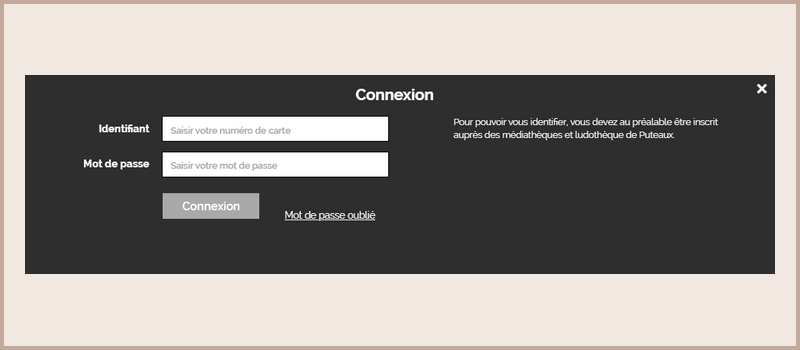
Vous voilà connecté à votre compte lecteur.
2. Chercher un livre
-
Chercher un livre
Pour trouver la totalité des livres numériques proposés par les médiathèques de Puteaux, cliquer ici .
Vous y trouverez tous nos livres numériques.
Lorsqu’un livre existe en format numérique, vous trouverez l’étiquette « Document numérique » associée à la notice.
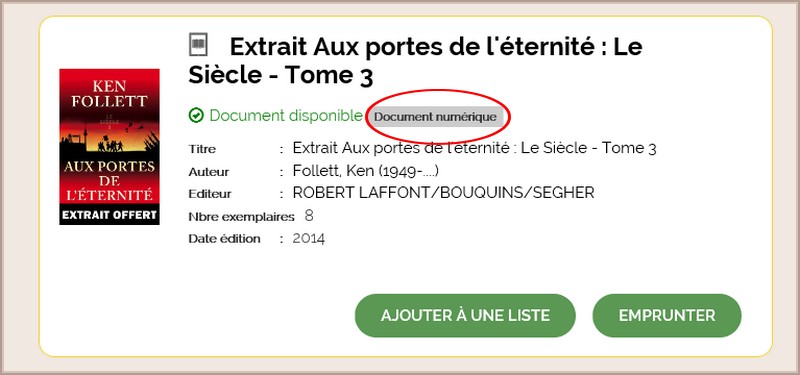
Il ne vous reste plus qu’à faire votre choix parmi tous nos titres.
3.1 Lire sur smartphone et tablette
-
Emprunter un livre sur smartphone et tablette
Emprunter un livre
Une fois votre titre choisi, cliquer sur Emprunter.
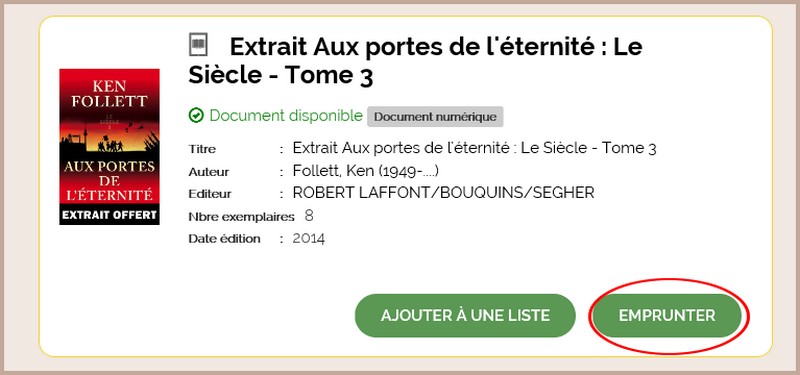
Une nouvelle fenêtre s’ouvre. Vérifier que Baobab soit bien choisi par défaut dans Application de lecture.
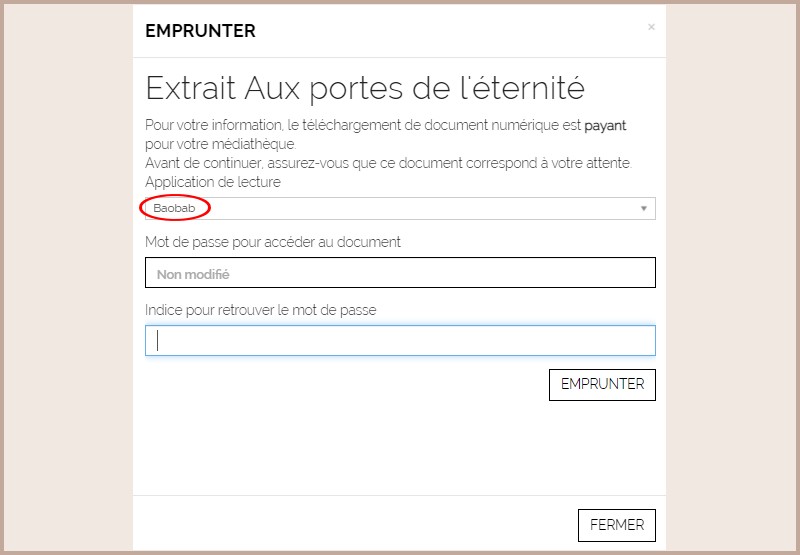
Créer un mot de passe. Il n'est pas nécessaire que le mot de passe soit complexe.
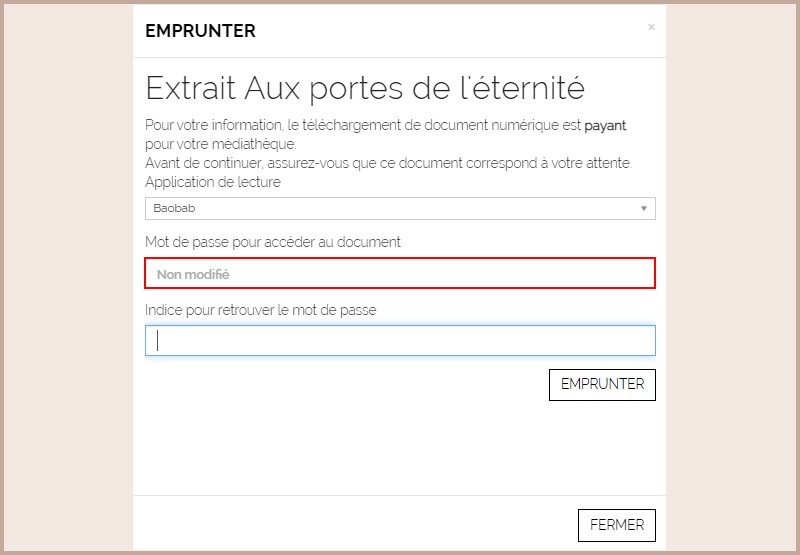
Attention ce mot de passe vous sera uniquement demandé sur votre smartphone ou tablette lors du téléchargement du livre LCP.
Si vous avez peur de l’oublier, vous pouvez entrer un indice pour vous en souvenir.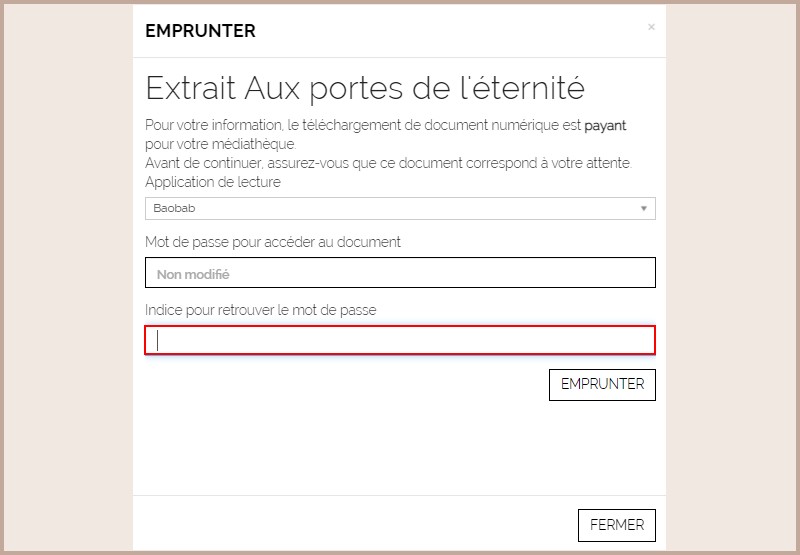
Valider votre choix en cliquant sur Emprunter.
Une nouvelle fenêtre s’ouvre et vous confirme votre prêt. Il n’est pas nécessaire de télécharger le document sur votre ordinateur lorsque vous lisez sur smartphone ou tablette. Le document se téléchargera automatiquement dans Baobab lors de sa prochaine ouverture.
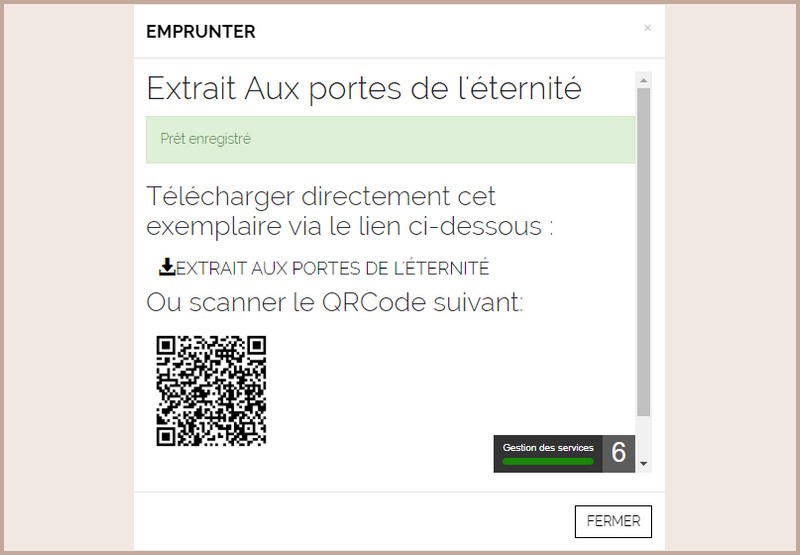
Lire avec Baobab
1 - Installer Baobab sur votre smartphone ou tablette
Pour lire sur smartphone et tablette, il est nécessaire d'installer l'application Baobab. Baobab est une application de lecture gratuite. Pour en savoir plus, cliquer ici.
Sur Google Play ou sur AppStore, chercher et installer l’application Baobab.
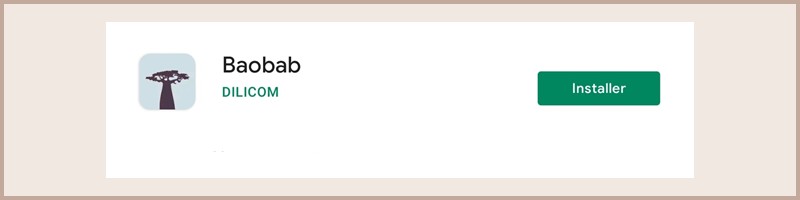
2 - Paramétrer son compte
Cette étape n’est à faire qu’une seule fois.
Ouvrir l’application Baobab. Chercher les médiathèques de Puteaux. Pour cela appuyer sur Mes Bibliothèques.
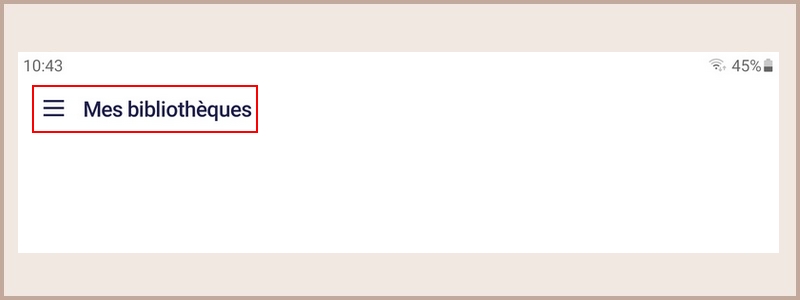
Appuyer sur Ajouter un compte bibliothèque.
Taper Puteaux dans la barre de recherche puis appuyer sur Rechercher.
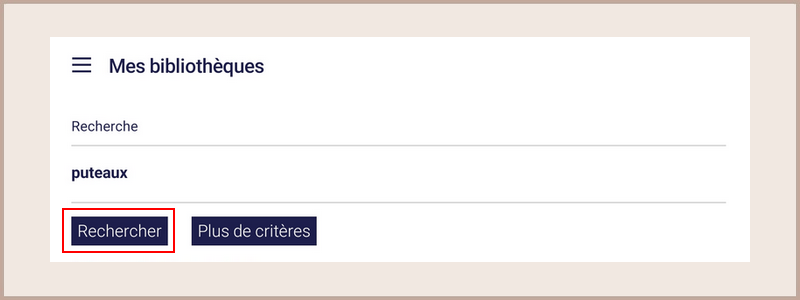
La bibliothèque de Puteaux apparaît. Ajouter la bibliothèque en appuyant dessus.
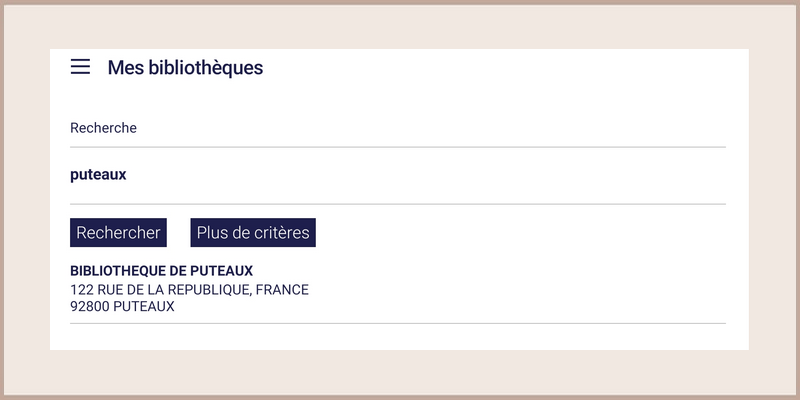
Ajouter votre compte en entrant votre numéro d'adhérent.
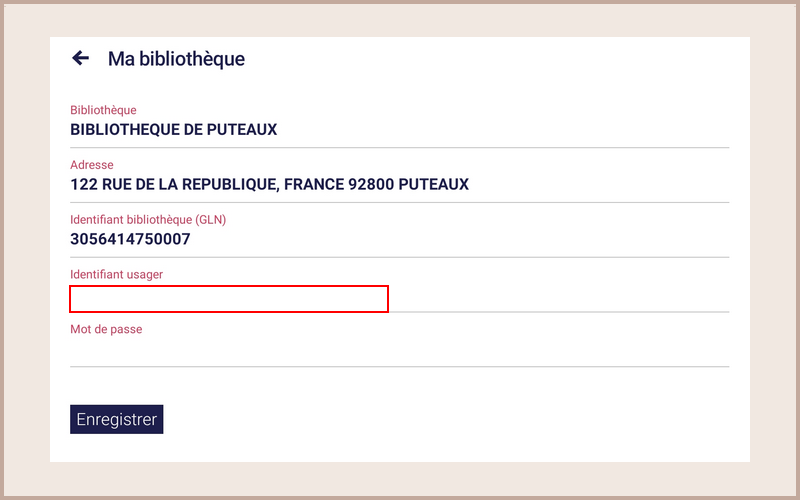
Il s'agit de votre numéro de carte lecteur. Vous le trouverez sur votre carte lecteur.
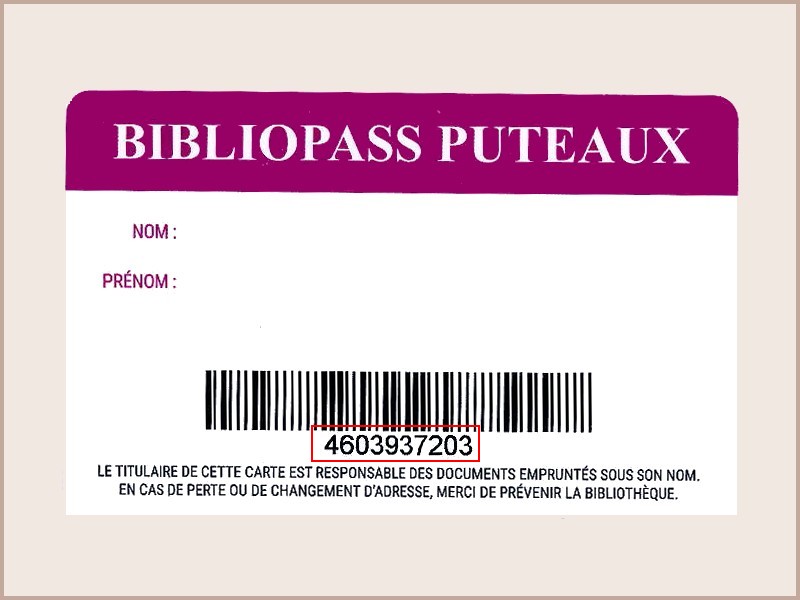
Entrer ensuite votre mot de passe. Il s'agit de celui utilisé pour vous connecter à votre compte lecteur. par défaut, c'est votre date de naissance au format JJMMAAA.
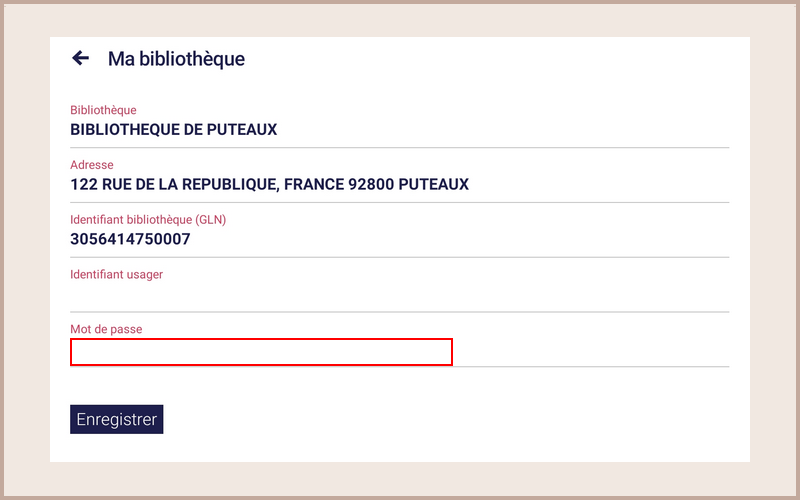
Appuyer sur Enregistrer. Votre compte est désormais ajouté à Baobab.
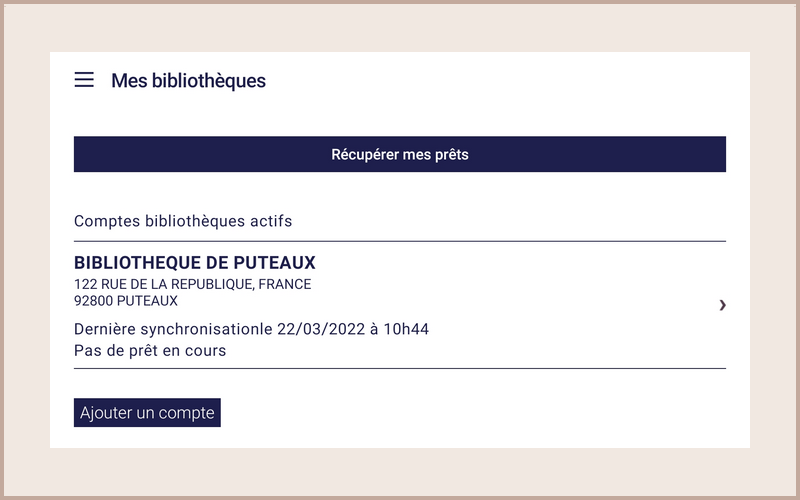
3 - Récupérer vos prêts
Ouvrir l’application Baobab.
Appuyer sur Récupérer mes prêts.
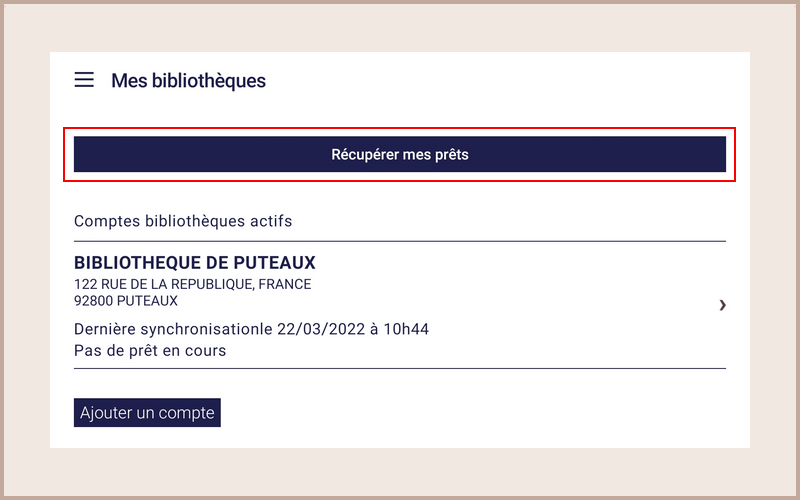
Baobab va se synchroniser avec votre compte lecteur et vous signale un prêt en cours.
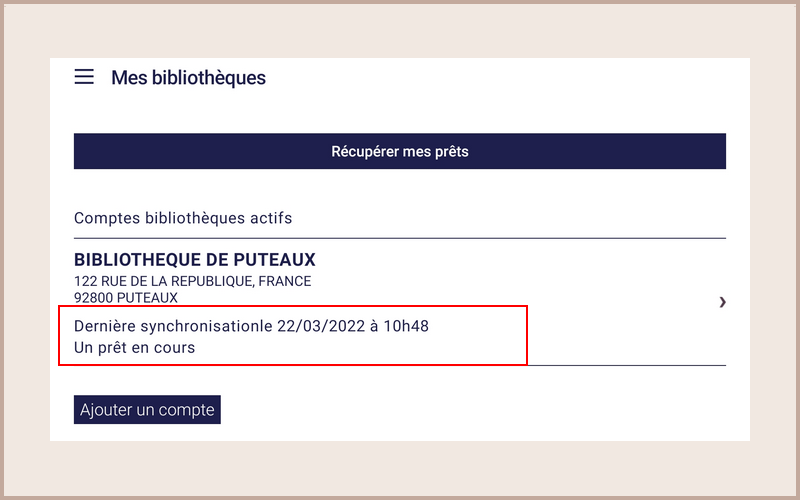
Retourner dans votre bibliothèque en appuyant sur Mes bibliothèques.
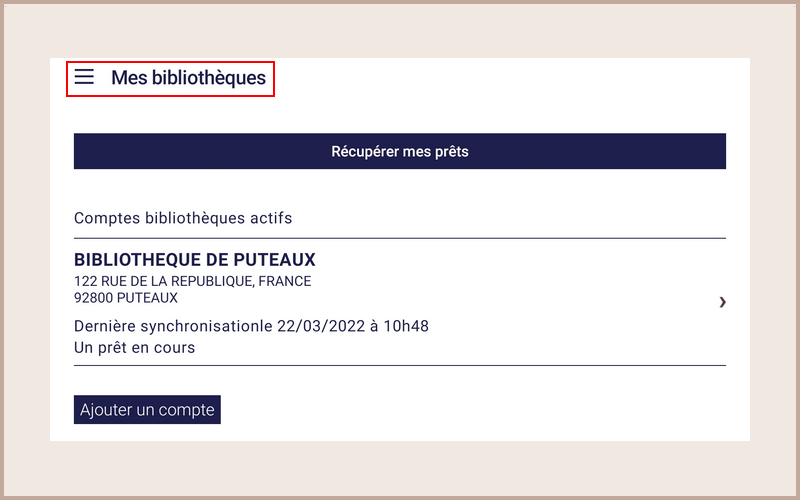
Appuyer sur Mes livres.
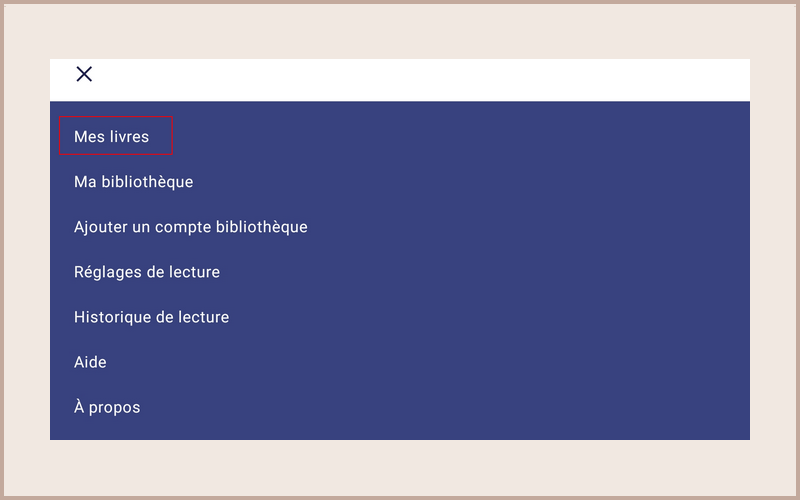
Le livre numériques apparaît alors dans votre bibliothèque.
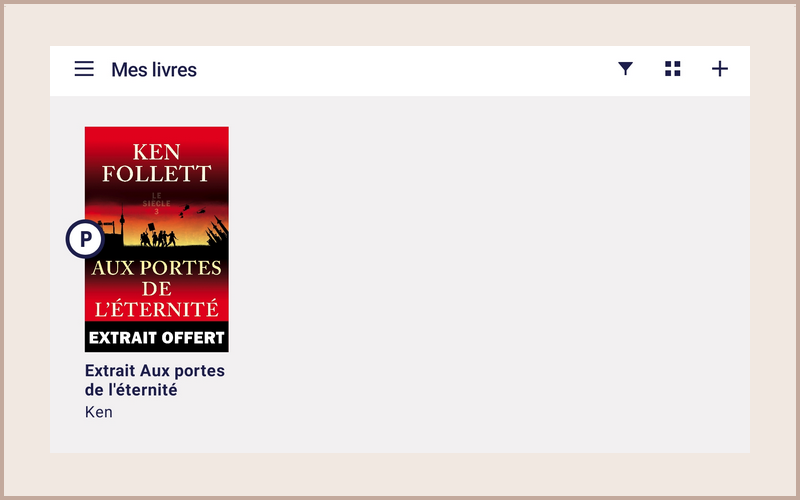
Pour ouvrir le livre, appuyer dessus.
Baobab vous demandera alors le mot de passe enregistré lors de l’emprunt.
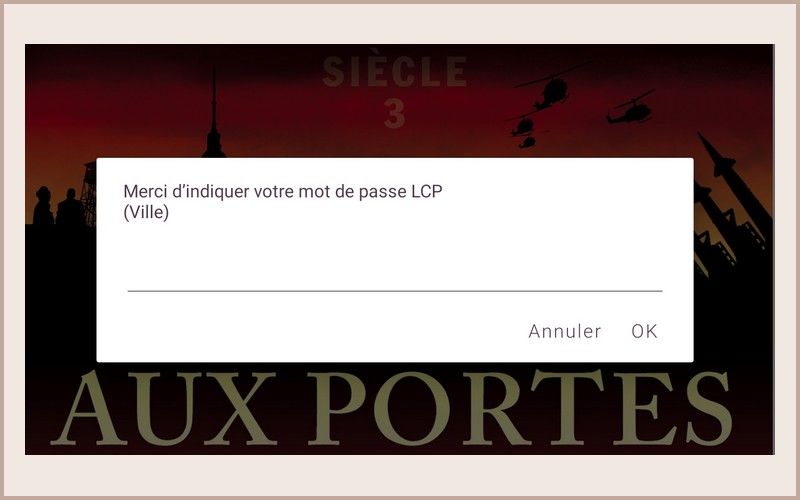
Votre livre est maintenant disponible pour la lecture.
Retourner vos prêts
Le retour de vos livres se fait automatiquement au bout de 30 jours.
Néanmoins, si vous souhaitez emprunter un nouvel ouvrage, il vous est possible de rendre vos livres en avance. Pour cela, ouvrir Baobab et ouvrir le livre à restituer en appuyant dessus.Appuyer sur la couverture pour faire apparaître les options. Appuyer sur le i pour Informations.
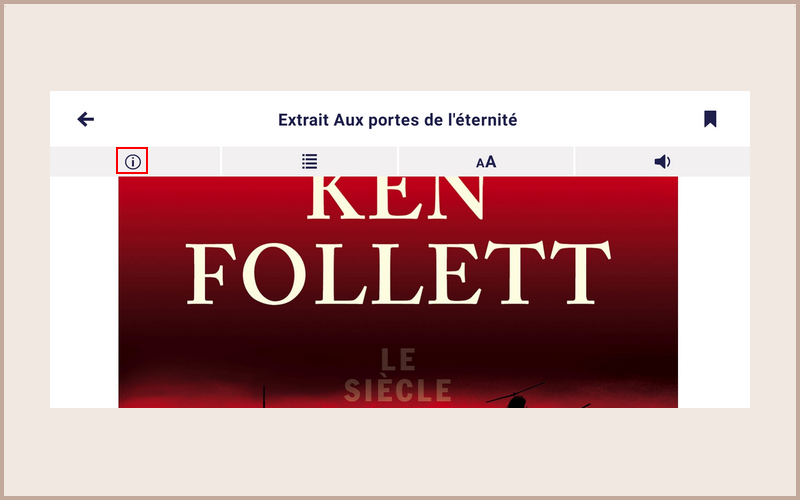
Vous accédez aux informations concernant le prêt de votre livre. Pour rendre le document, appuyer sur Restituer maintenant.
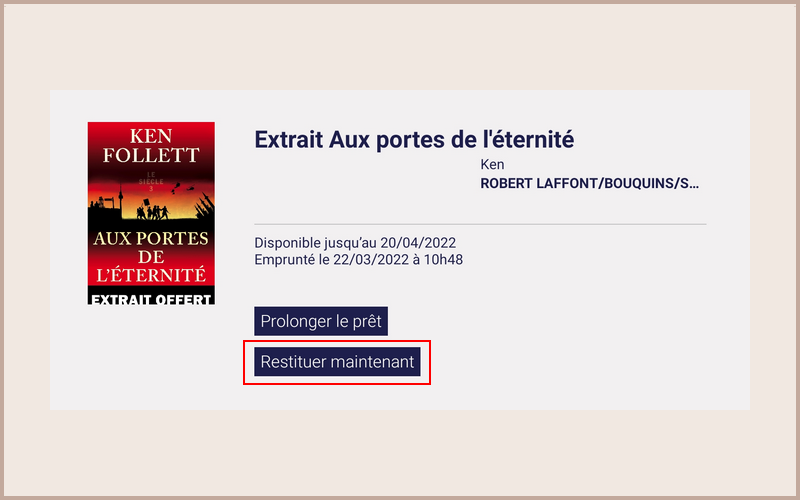
Dans quelques minutes, votre retour sera traité et le livre emprunté disparaîtra de votre compte.
3.2 Lire sur liseuse
-
Emprunter un livre pour lecture sur liseuse
Emprunter un livre
Une fois votre titre choisi, cliquer sur Emprunter.
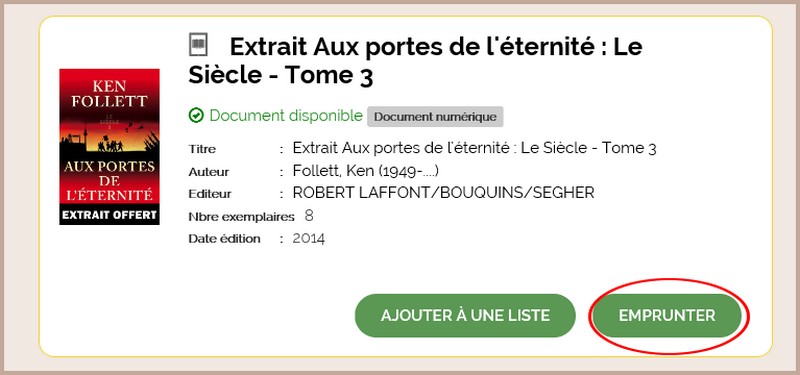
Une nouvelle fenêtre s’ouvre. Dans le menue déroulant Application de lecture, choisir Adobe Digital Editions.
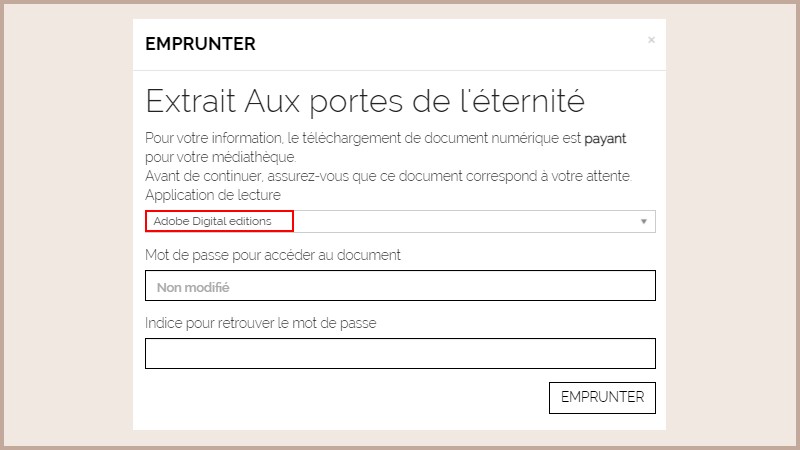
Créer un mot de passe. Il n'est pas nécessaire que le mot de passe soit complexe. Cliquer ensuite sur Emprunter.
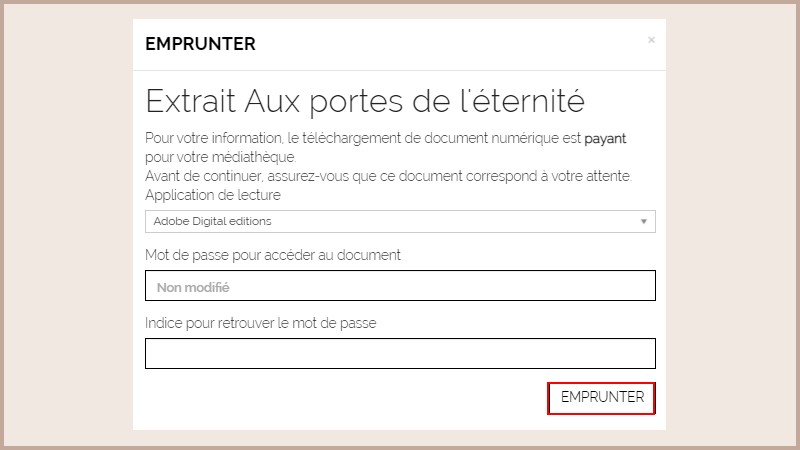
Une nouvelle fenêtre s’ouvre et vous confirme votre prêt. Télécharger alors le document en cliquant sur le lien de téléchargement afin de l'enregistrer dans vos dossiers.
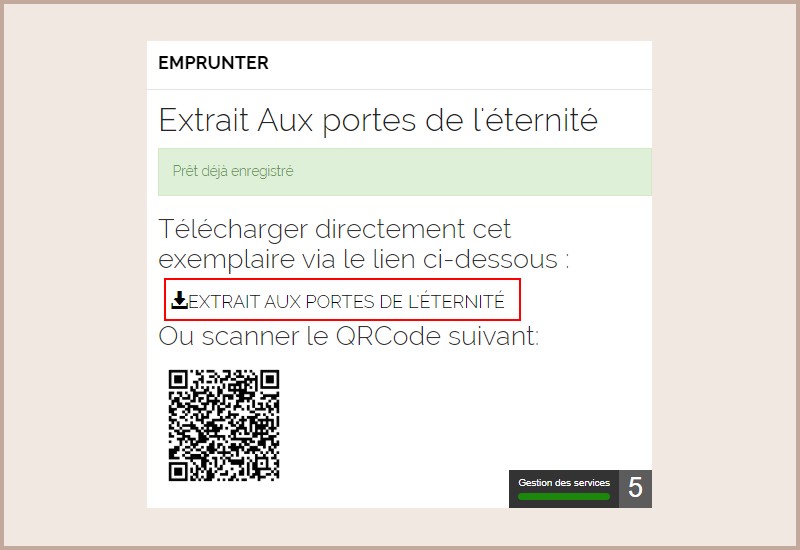
Pour le retrouver : le document s’appelle URLlink.acsm.
Lire avec Adobe Digital Editions
1 - Préparer son matériel
Avant de télécharger un livre numérique, il est nécessaire de créer un compte Adobe et d'installer le logiciel Adobe Digital Editions. Ce logiciel vous permet d'ouvrir des livres numériques et de les transférer sur votre liseuse.
Créer un identifiant Adobe est gratuit.
Pour cela, il est nécessaire de disposer d’une boite mail personnelle.
Aller sur la page de connexion Adobe https://account.adobe.com
Cliquer sur Créer un compte puis laissez-vous guider.
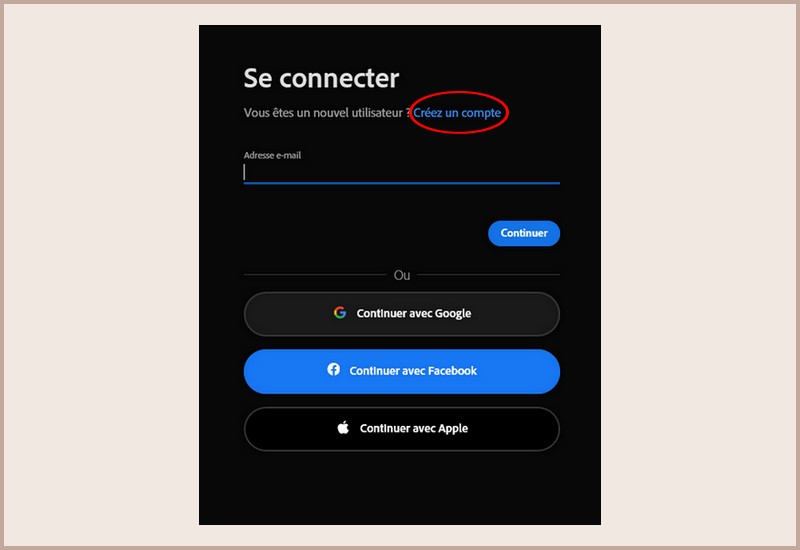
Notez bien l'adresse mail et le mot de passe que vous avez enregistrés. Ils vous seront utiles pour la suite.
2 - Installer Adobe Digital Editions
Le logiciel Adobe Digital Editions vous permet d'ouvrir des livres numériques et de les transférer sur votre liseuse. Pour l’installer, aller sur le site d’Adobe Digital Editions https://www.adobe.com/fr/solutions/ebook/digital-editions.html
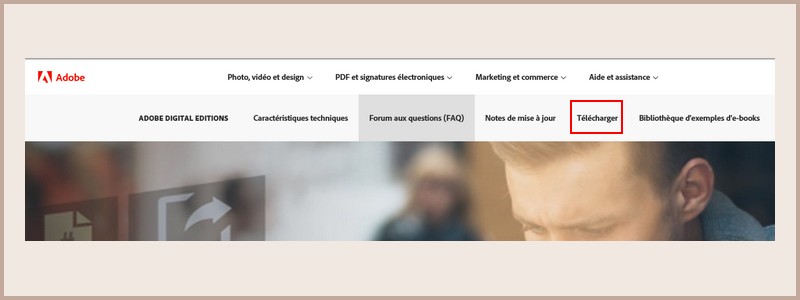
Cliquer sur Télécharger.
Choisir votre version d’Adobe en fonction de votre matériel informatique.
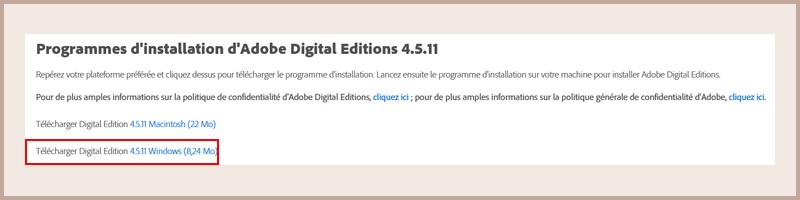
Attention, pour des raisons de compatibilité avec certains livres numériques, il est préférable de télécharger et d'installer la version 3.0 d'Adobe Digital Editions.
Lorsque le téléchargement est terminé, retrouver le programme dans vos dossier et lancer le programme d'installation en cliquant dessus.
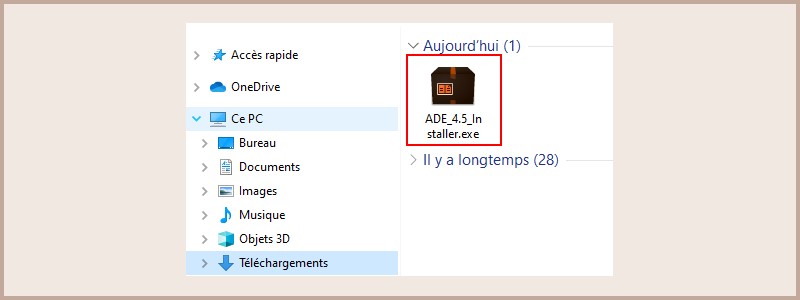
L'installation d'Adobe Digital Editions démarre.
Cocher la case J'accepte les termes de la licence, puis cliquez sur le bouton Suivant.
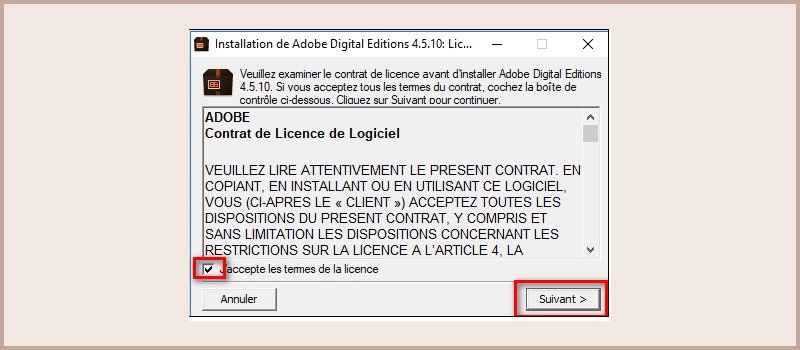
Cliquer sur le bouton Installer.
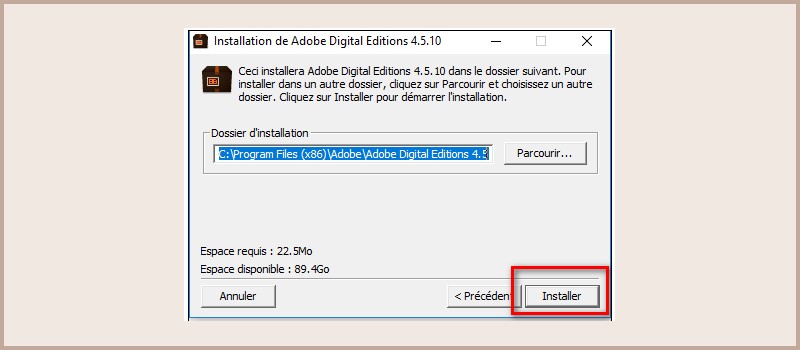
Lorsque l'installation est terminée, cliquer sur le bouton Terminer pour fermer le programme d'installation. Adobe Digital Editions démarrera automatiquement.
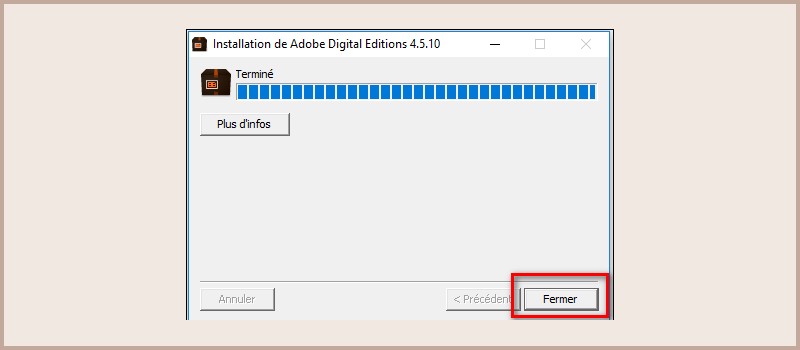
Adobe Digital Editions démarrera automatiquement.
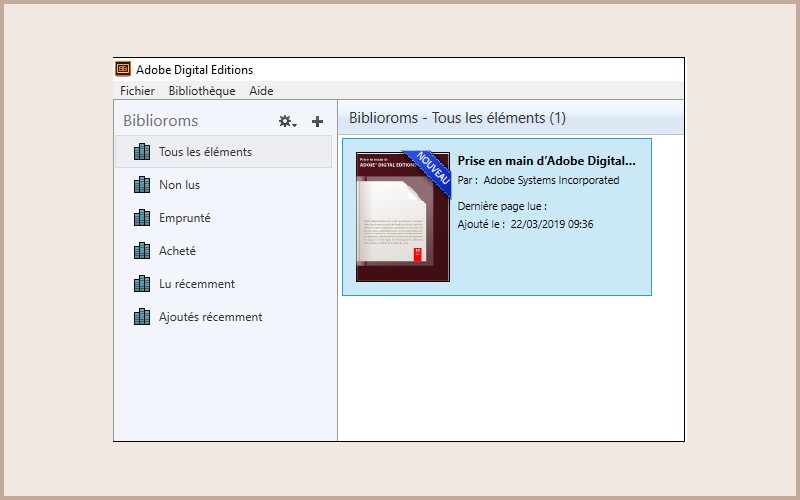
3 - Autoriser votre ordinateur dans Adobe Digital Editions
Vous devez maintenant autoriser votre ordinateur afin de pouvoir lire des ouvrages empruntés.
Dans Adobe Digital Editions, cliquez sur le menu Aide puis Effacez l'autorisation.
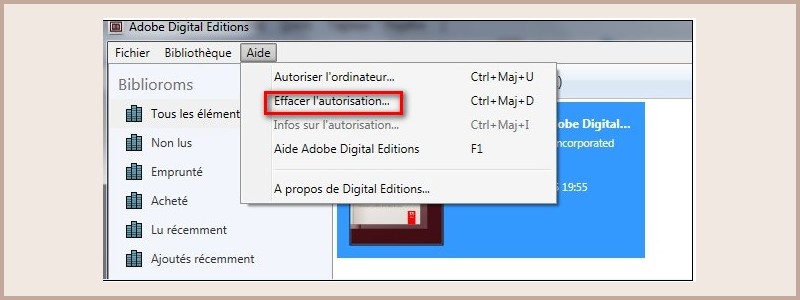
En effet, l’autorisation accordée par défaut est uniquement valable sur l’ordinateur dans lequel le logiciel a été téléchargé. Vous pourriez donc télécharger un ouvrage et le lire dans Adobe Digital Editions, mais vous ne pourriez pas ouvrir le livre dans un autre support ou le transférer vers une liseuse.
Cliquer sur Effacer l'autorisation.
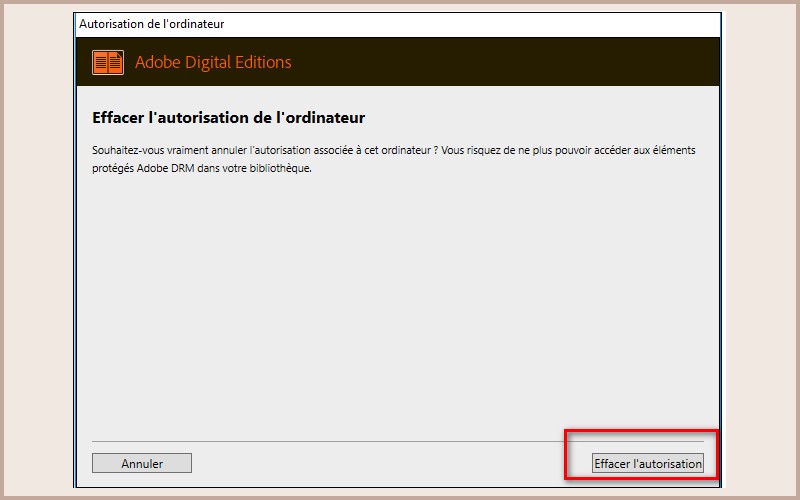
Cliquer sur le menu Aide puis Autoriser l'ordinateur.
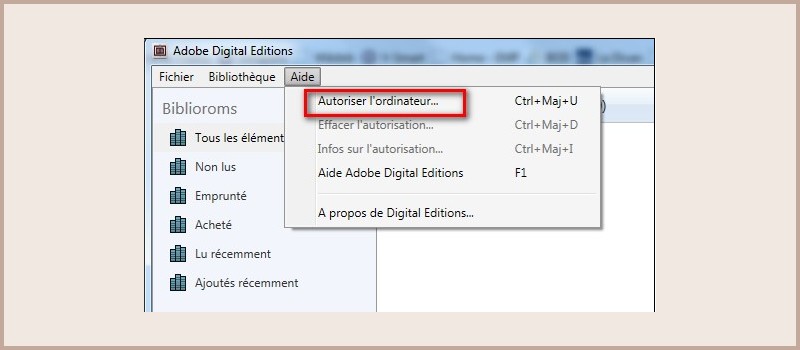
Dans la fenêtre d’autorisation, inscrivez votre identifiant Adobe et votre mot de passe, puis cliquez sur Autoriser.
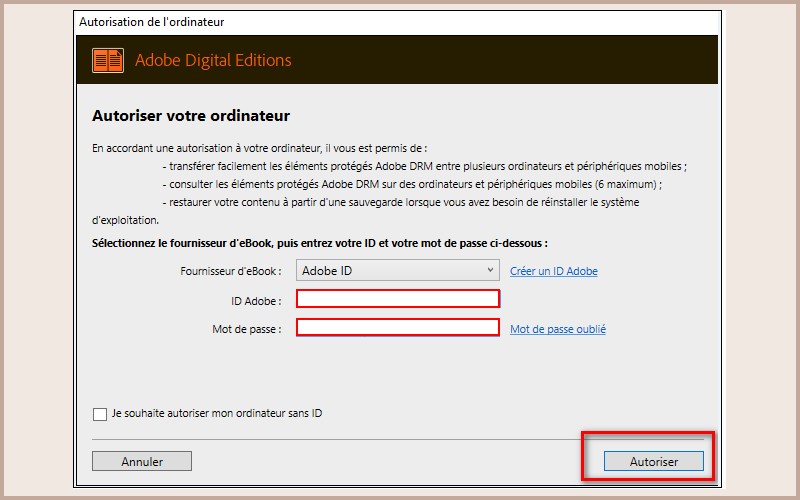
Cliquez sur OK.
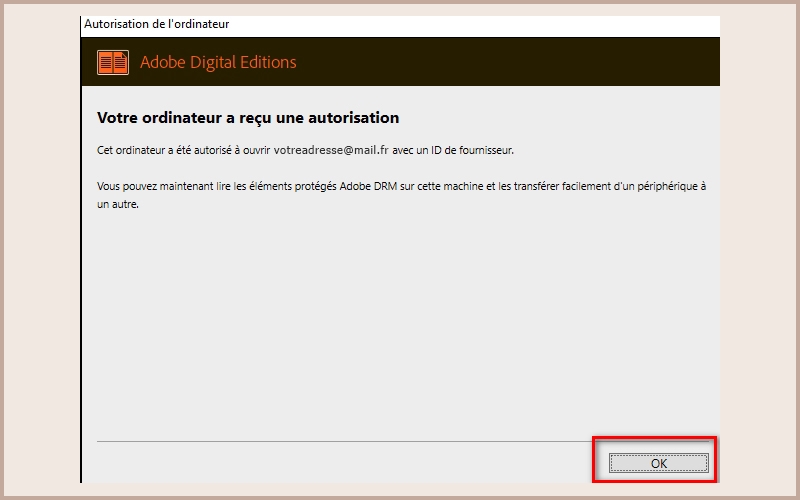
Votre ordinateur est désormais autorisé à télécharger des livres numériques empruntés. Vous pouvez maintenant emprunter un livre numérique et le transférer sur votre liseuse.
4 - Autoriser votre liseuse dans Adobe Digital Editions
Vous devez maintenant autoriser votre liseuse avec le même identifiant Adobe que le logiciel.
Connecter votre liseuse à votre ordinateur grâce au câble USB fourni avec la liseuse.
Dans Adobe Digital Editions, cliquez sur le nom de la liseuse dans le champ Périphériques, puis sur la molette au-dessus à droite.
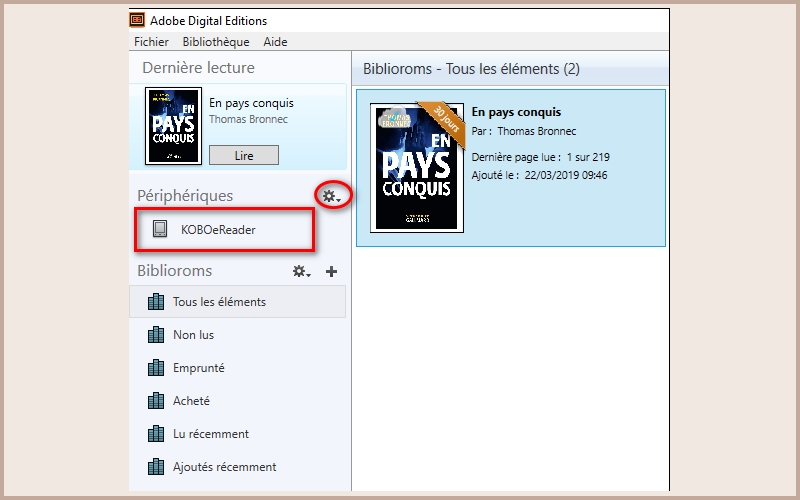
Cliquer sur Autoriser le périphérique.
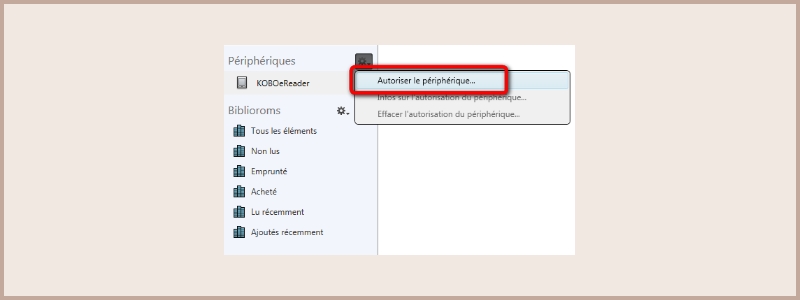
Par défaut, le logiciel vous proposera d’enregistrer l’identifiant Adobe paramétré dans le logiciel sur la liseuse.
5 - Charger le livre sur la liseuse
Ouvrir Adobe Digital Editions
Choisir Fichier puis Ajouter à la Bibliothèque.
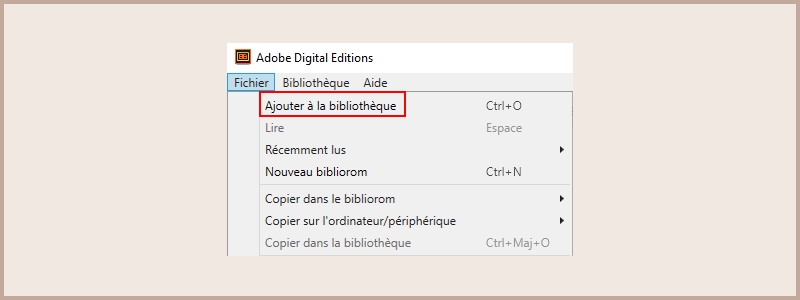
L’ordinateur ouvre une nouvelle fenêtre et vous permet de naviguer dans vos dossiers.
Choisir le livre à charger sur votre liseuse. Cliquer sur le livre.
Cliquer sur Ouvrir.
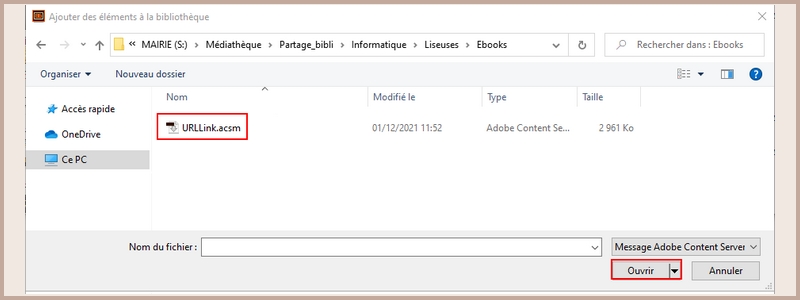
Le livre s’ouvre alors dans ADE. Revenir à la Bibliothèque en cliquant sur Bibliothèque.
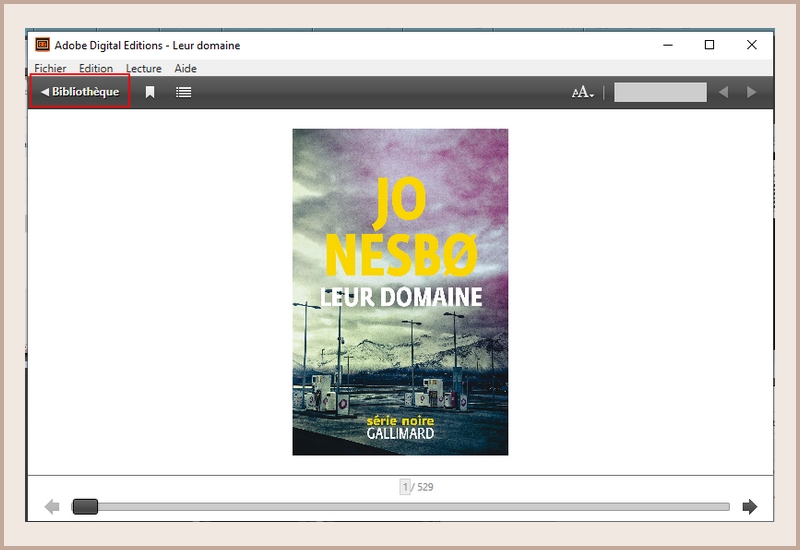
Sélectionner le livre que vous désirez transférer et cliquer / déplacer-le sur votre périphérique.
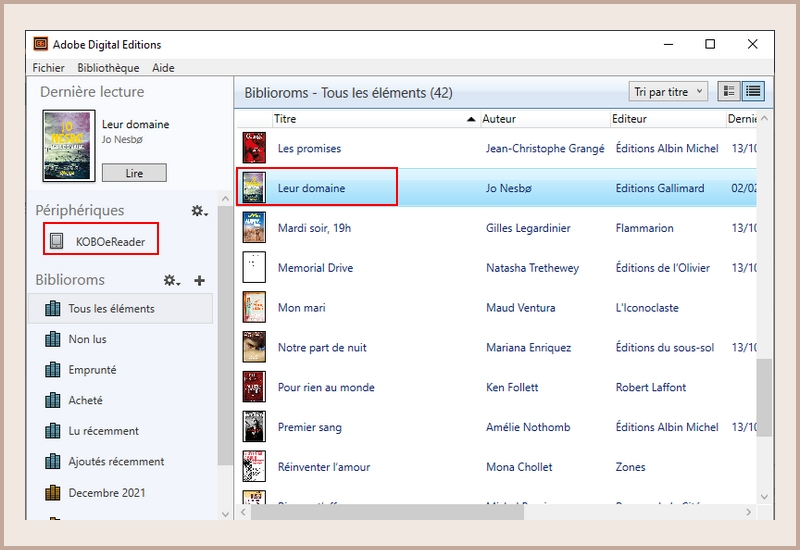
Une fois vos livres transférés vers votre liseuse, pour éjecter votre liseuse de façon sécurisée, aller dans la zone de notifications de Windows située dans le coin inférieur droit de l’écran sur la barre de tâche et cliquer sur l’icône d’éjection de périphérique au-dessus.
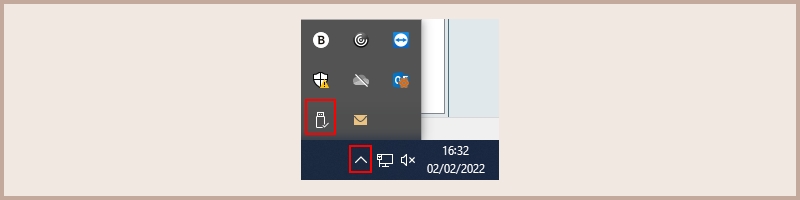
Vous pouvez maintenant débrancher le câble USB de la liseuse de votre ordinateur et lire les livres.
Restituer un livre avec Adobe Digital Editions
Le retour de vos livres se fait automatiquement au bout de 30 jours.
Néanmoins, si vous souhaitez emprunter un nouvel ouvrage, il vous est possible de rendre vos livres en avance.Dans Adobe Digital Editions, sélectionner le livre à rendre et faire un clic droit avec la souris.
Sélectionner Restituer l’élément emprunté.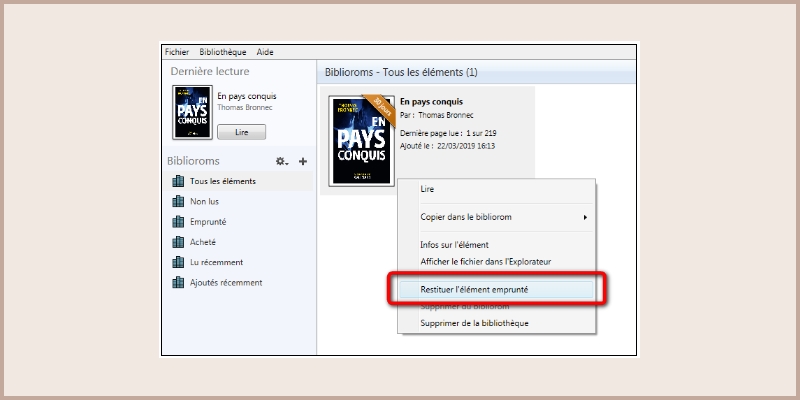
Une fenêtre vous demande de confirmer votre retour. Cliquez sur Restituer.
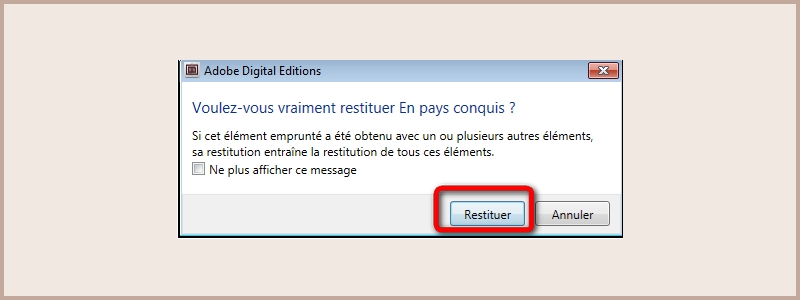
Dans quelques minutes, votre retour sera traité et le livre emprunté disparaîtra de votre compte.





